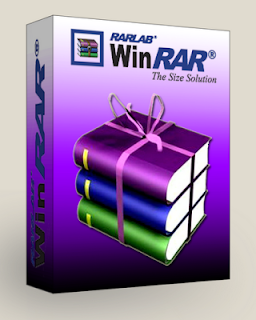Black Screen
Pengertian Black Screen (KSoD) Windows 7 dan Cara Mengatasinya
Pengertian Black Screen atau BlSoD atau KSoD dan cara memperbaikinya dalam komputer Windows 7.
Black Screen (KSoD)
merupakan suatu bentuk error komputer, yang terjadi karena komputer
sedang mengalami problem sistem (operasi) yang sifatnya sangat kritis
(critical system error). Black Screen muncul pada fase sebelum atau saat mulai loading
Windows.
Gejala Black Screen
- Saat komputer booting, maka proses tiba-tiba berhenti dan layar akan menampilkan warna hitam tanpa tampilan apapun.
- Kadang di layar bisa tampil "kursor" yang berkedip.
Ada 2-jenis Black Screen
- Boot Black Screen : Black Screen (KSoD) muncul sesaat setelah sistem ON, atau setelah proses POST selesai. Dan selanjutnya tidak ada tampilan dan aktifitas sistem dalam bentuk apapun.
- Windows Black Screen : Black Screen muncul setelah tampil Logo Windows atau sebelum Wellcome Screen. Dan selanjutnya juga tidak ada aktifitas apapun.
Note : Kadang bisa terjadi, setelah menunggu cukup lama (15-20 menit) ternyata sistem bisa melanjutkan loading Windows dengan normal, tetapi situasi ini tidak selalu bisa terjadi.
Sumber Penyebab Black Screen
Seperti halnya Bluescreen (BSoD), maka Black Screen (KSoD) pun juga merupakan error yang memiliki penyebab amat luas. Hanya saja,
- pada Blue Screen (BSoD) error lebih banyak bersumber pada problem hardware, sedangkan
- pada Black Screen sumber error nya lebih cenderung pada adanya problem software, yaitu problem file sistem Windows (system file).
Cara Memperbaiki Black Screen
Secara garis besar, memperbaiki Black Screen (KSoD) tidaklah sesulit memperbaiki Blue Screen (BSoD). Black Screen biasanya lebih mudah diatasi, karena lingkup sumber penyebab-nya lebih pada file sistem yang berkaitan dengan proses booting (loading) Windows. Ini tidak seluas kemungkinan penyebab BSoD yang menyangkut banyak jenis hardware (dan Device Driver) yang berbeda. Metode perbaikan paling efisien (dan efektif) adalah memperbaiki menggunakan Command Prompt. Baik Command Prompt dari dalam Windows - jika masih bisa masuk ke Windows Safe Mode (with Command Prompt). Atau Command Prompt dari "luar" Windows - yaitu dari System Recovery Option. Mungkin anda perlu membaca artikel tsb.
Di bawah ini adalah langkah yang perlu dilakukan untuk mengatasi problem Black Screen.
- Cobalah untuk me-Restart komputer, dan membiarkan sistem berusaha masuk ke Windows Normal. Siapa tahu Black Screen yang terjadi hanya kasus "kebetulan" saja. Tetapi jika hal ini tetap gagal, maka coba lanjutkan di bawah ini.
- Restart dan masuk ke Windows Safe Mode.
- Jika bisa masuk Safe Mode. Bukalah Command Prompt (Administrator). Setelah layar Command Prompt terbuka,
- Jalankan SFC (System File Checker).
- Caranya : ketik perintah sfc /scannow --> tekan Enter - Gambar-1.
- Tunggu proses sampai selesai, yang mungkin bisa butuhkan waktu beberapa menit. Lebih lengkap Anda bisa membaca artikel System File Checker.
- Note
: Kadang perlu menjalankan SFC dua atau tiga kali, terutama jika banyak
file sistem yang rusak. Jadi ada baiknya anda mengulang perintah di
atas.
Setelah proses selesai, restart komputer dan apakah sistem berhasil pulih normal kembali. Jika belum berhasil, buka kembali layar Command Prompt, lalu
- Jalankan Check Disk.
- Caranya : ketik perintah chkdsk /f /r --> tekan Enter. Lalu ketik Y (untuk Yes) - Gambar-2.
- Lebih detil Anda bisa membaca artikel CHKDSK Windows 7. Setelah proses check disk selesai, restart komputer, dan biarkan masuk ke Windows Normal mode.
- Jalankan SFC (System File Checker).
- Jika tidak bisa masuk Windows Safe Mode. Anda bisa menjalankan SFC saat komputer booting.
- Caranya silahkan baca artikel Booting SFC, yang akan menjelaskan langkahnya secara lengkap.
- Dengan cara ini pula, anda pun bisa menjalankan Check Disk dengan ketik perintah seperti di atas.



































 Tang Krimping (crimping tools),
ini adalah alat untuk mejepit kabel UTP ke konektor RJ45. Pastikan anda
mempunyai tang krimping ini yang diperuntukan untuk konektor RJ45, dan
mempunyai presisi yang kuat. Karena jika tidak kuat penjepitnya akan
lebih mudah meleset pin tembaga RJ45nya.
Tang Krimping (crimping tools),
ini adalah alat untuk mejepit kabel UTP ke konektor RJ45. Pastikan anda
mempunyai tang krimping ini yang diperuntukan untuk konektor RJ45, dan
mempunyai presisi yang kuat. Karena jika tidak kuat penjepitnya akan
lebih mudah meleset pin tembaga RJ45nya.